QTrobot Studio's data collection and analytics
Goal: learn how to use QTrobot data collection and reporting block
Requirements:
In this tutorial, You will learn how to use QTrobot Studio's data collection and analytic reporting. More precisely, first we use LuxAI Report block to collect the answers given by a learner to a set of questions. Then you will learn how you can access those results along with other interesting analytics reports within your cloud space. Now let’s see how we can easily implement this in QTrobot Studio.
1. Create a simple Q&A using visuals
If you have already followed Create game with visuals using QTrobot Studio tutorial, this part should be very straight forward for you. We implement a simple Q&A using visuals where we show some picture of the fruits (e.g. apple and banana) on the Kid's tablet and ask the learner to select which one is apple. If the learner chooses correctly, we will provide positive feedback. If a wrong answer is chosen, we will first give some hints to the learner and ask the question again. If the learner again choses the wrong answer, we will simply show the correct answer. Bellow is the implementation of our Q&A game:
2. Add reporting block to each answer
Now that we have all our Q&A game ready, lets add the reporting block to collect the learner's answers. First let's take a look at LuxAI Report block:
This block has three inputs:
- Note for reporting: this is the note for each report such as the question being asked.
- Question Prompt: Specifies whether any assistance provided by Robot, Tablet or Human while answering to the question.
- The answer: the answer to the question whether it is correct or wrong.
Let's update our game and add the report block to collect the learners answer. As it shown bellow, at first, when learner answer correctly, we add a report block with the corresponding question note (i.e. Which one is apple? ). We also mark this block as Correct answer. Similarly, when the learner answer wrongly, we add another block and mark it as Wrong answer. As we have explained above, in out scenario when learner answer wrongly for the first time, QTrobot gives some hints (assistance) and asks the question again. Similar to the previous step, we add the report block to the learner's answers but this time we mark it as QTrobot assisted. Because learner answers to the question after the hints given by QTrobot. Now save the game and give a name (e.g. simple-reporting).
3. Run the game and upload the results
Our game now has the data collection inside. Before running the game, in the Educator app chose the Learner for which you want to run the game. In our example, we have a learner called Test Learner. You can rename, edit and modify the current learner in the learner tab within the Educator app.
Let's run it and provide some answers to the questions. After finishing the game, we need to push the results to our cloud account. To do that, simply open the Settings tab in QTrobot Educator app and press Update with cloud. Wait until the update process finishes.
4. See the results and corresponding analytic reports
The result should be already synched with our cloud account. Login to your online account and open the Analytics tab. From the learner dropdown, select the learner which you have already used while running the game (in our case it is Test Learner).
In the analytic dashboard, you will see some historical statistics of sessions such as Time spent using QTrobot, number of Questions answered, active units, etc. As you can see, our game (simple-reporting) is appeared in active units section in the analytical dashboard. In this section, you can see all the games which has recently played with some basic information such as the date when it played and the percentage of the correct answers.
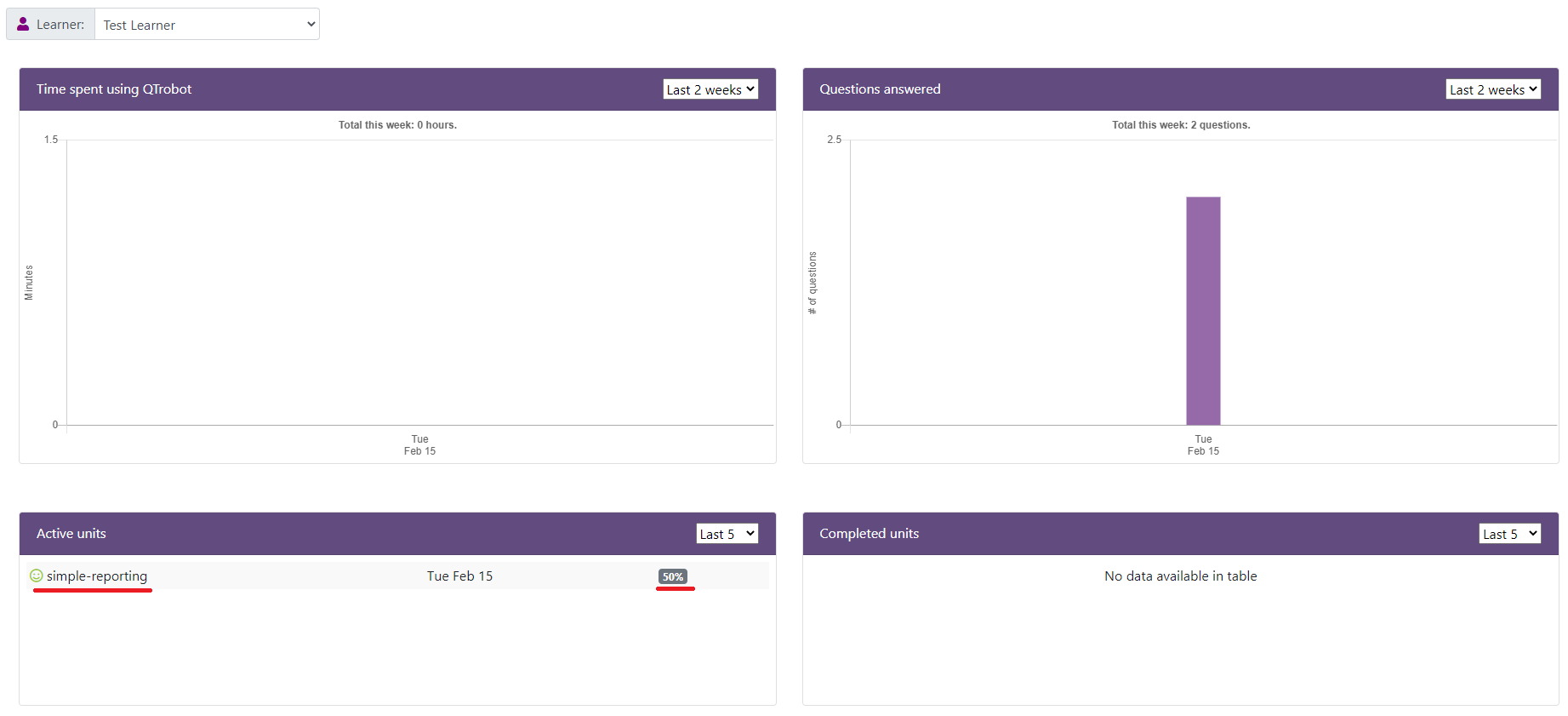
To see the detail result of each session of a game, just click on the name of the game (simple-reporting) in the active unit section.
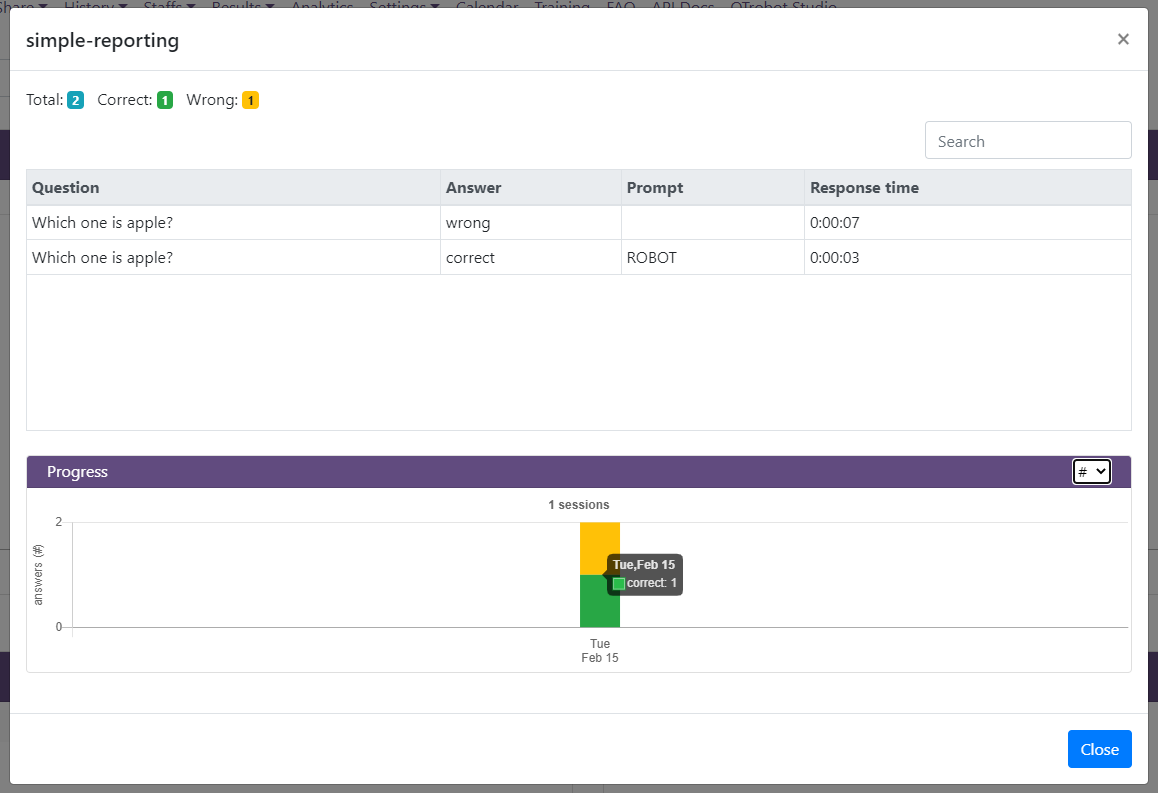
As you can see in the detailed result of our simple-reporting, the learner answered two questions. for the second question, learner could correctly answer the question after QTrobot giving him/her assistance.